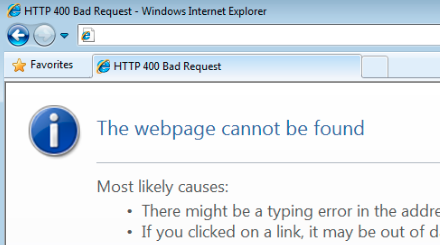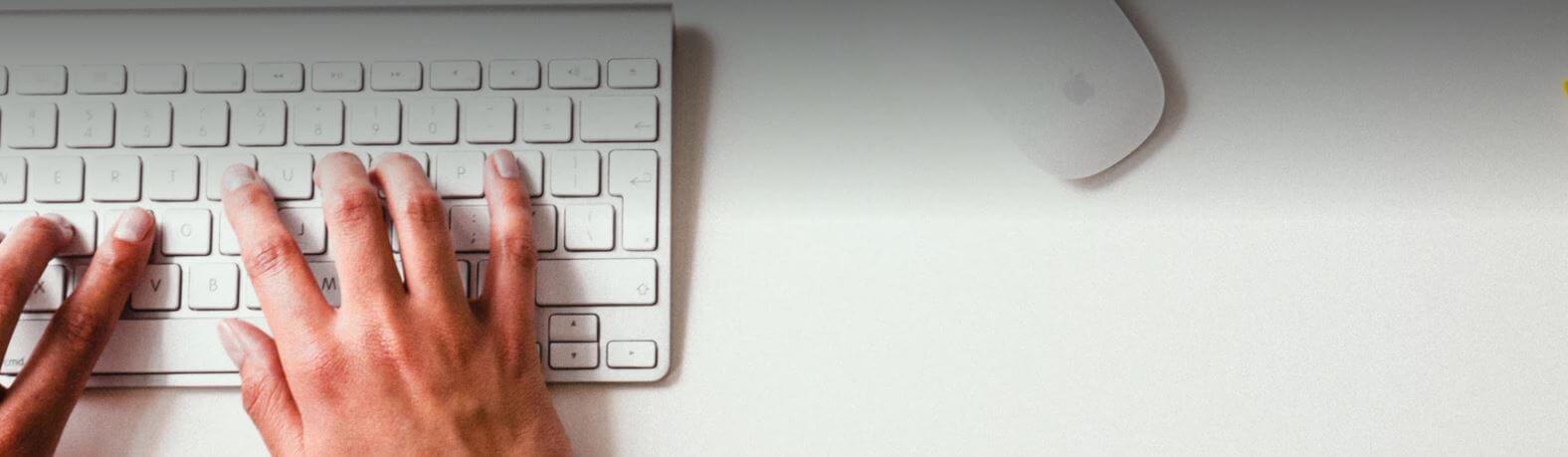Backup, It’s a boring topic isn’t it. You don’t see any fun graphics. You don’t get some cool picture or video to share on Facebook. No kind of achievement or bonus points. What you do get is peace of mind knowing, you have your backup, your data is safe . . . or is it?
I know so many people that *think* they have their backups all under control but when you think about why you do a backup, is it?
Already backing up to an external hard disk, time machine, CD or DVD? You’re ahead of most people! But where are you storing them? Are you checking them regularly? Media like CDs don’t last forever and in some cases, no more than a year or two.
Make your backup regularly
No matter how you do it, make your backup regular. If you are using third party software to do the backup, schedule it so it happens regularly without even thinking about it. Just make sure you check from time to time that it’s working and if you need to, clean out those old backups that you don’t need.
Keep them in a different place
“But I have a great backup regime and do it every day, see I’ve got them all right here . . .”
Doing a backup is one thing, and that’s awesome that you are thinking about it. Having your backups sitting right next to your computer or on another drive on the same computer only protects you if something happens to a file, corruption, accidental deletion etc. If your house burns down or floods, those backups are likely to be no good. If you are backing up to the same drive on a coputer and the hard disk fails, you’ve got nothing to recover from.
Remember to keep your most important files off site, somewhere else. you don’t need your whole system, just those spreadsheets, tax records and documents that are important. how much you backup is up to you.
You could try online backups to the cloud from places like DWdrive or dropbox. These kind of services can help you keep things off site without even thinking about it. You could even virtualise your desktop using their cloud services and have everything offsite but still accessible from anywhere.
Apple has done a lot with Time Machine to make thinking about backups simple but having a time machine device in your house still has those same disaster scenario issues. If your house is gone, so is all your data.
Share your backup with friends
This one kind of comes back to the previous tip about getting files off site. One easy way to keep files offsite is to have a spare external hard drive to backup to and have your friend do the same. You can then backup and swap drives regularly. *See the next point about encryption!
Encrypt your backup
Swapping disks with friends is great, but you know they are going to snoop! Try using something like TruCrypt to encrypt your backups. This way, only you will be able to get into those files that are so important that you need to keep them offsite. Just don’t forget the password or key you need to unlock it. Trust no-one!
Use reliable media
A family friend recently had a thesis due that would finish off her degree at university. She was keeping it on a USB drive and taking back and forth between computers at school, home , everywhere. Something not that many people are aware of is that USB flash drives are really only reliable for a certain number of read and writes. It’s typically a lot! Depending on the quality, it could be a few tens of thousands or a few million,but at some point it’s luck that keeps them alive. Anyway, hers died. It was Friday and the paper was due on Monday. It was the only copy. She was a mess and had to rewrite a thousand pages in a weekend, from memory.
Please, if you do nothing else as a result of reading this post, make sure you backup your data that you have on USB keys.
The other thing a lot of people don’t think about is the reliability of CD and DVD disks. These can also vary in quality a lot and that margin 10 pack of disks you got for a buck probably won’t last more than a couple of years. For most people that might be enough though and you’ll have done a lot more backups by the time they fail. Just keep in mind that if you want to keep CDs andDVDs as long term storage media, buy quality. You can even get special archiving disks if you need to store data that way.
Test your backup. Try restoring something (to somewhere else)
It’s a good idea to regularly check you can still read and get to data on your backup media. Just to be sure that the media is still OK and hasn’t failed. It’s a good opportunity to go through what you have and if you don’t need it anymore you can do a bit of a clean out. Just make sure you really don’t need it. Also, don’t test restore something over the top of existing files. You could end up overwriting more recent things and lose copies of files you haven’t backed up yet.
So there’s a few tips I have on backups. Hope they are useful and it’s got you thinking about your data and how you’d go in a disaster.